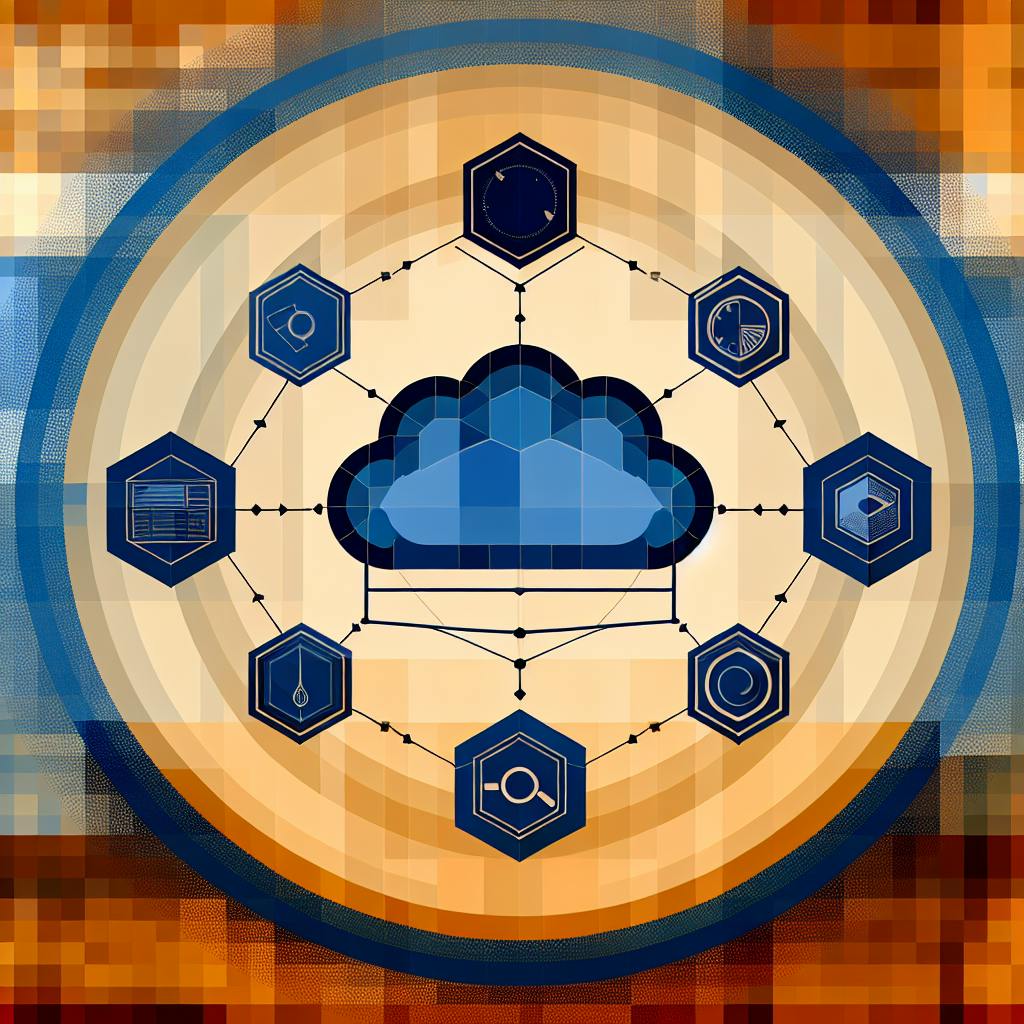AWS Network Manager helps you visualize and manage your Transit Gateway networks. Here's what you need to know:
- Network Manager provides a central dashboard for your entire network
- It helps track performance, spot issues, and make data-driven decisions
- You can see your network layout, including Transit Gateways, VPCs, and subnets
To get started:
- Set up your AWS account and ensure you have Transit Gateways
- Create a Global Network in Network Manager
- Link your Transit Gateways to the Global Network
- Use the dashboard to view your network topology and details
Key features:
| Feature | Benefit |
|---|---|
| Network topology view | See how your network is connected |
| Performance metrics | Monitor throughput, packet loss, and latency |
| Alerts | Get notified of network issues |
| Resource organization | Use tags and groups for better management |
| CloudWatch integration | Collect and analyze network data |
| API access | Automate network management tasks |
By using Network Manager, you can effectively visualize, monitor, and manage your AWS Transit Gateway networks.
Related video from YouTube
Before you start
To use AWS Network Manager with Transit Gateways, make sure you have everything ready.
Set up your AWS account
- Sign in to AWS
- Go to IAM (Identity and Access Management)
- Add a new user:
- Choose a username
- Select both "Programmatic Access" and "AWS Management Console Access"
- Set permissions (add to group, copy from existing user, or attach policies)
- Add optional tags
- Review and create user
- Save the Access Key ID and Secret Access Key
Check for Transit Gateways
Make sure you have Transit Gateways in your AWS setup. If not:
- Go to the VPC Dashboard
- Click "Transit Gateways"
- Click "Create transit gateway"
- Fill in the details
- Click "Create transit gateway"
Know the basics
You should understand these AWS networking ideas:
| Concept | Description |
|---|---|
| VPC | Virtual Private Cloud |
| Subnet | A part of your VPC's IP address range |
| Route table | Controls traffic between subnets |
| Network ACL | Controls inbound and outbound traffic for subnets |
| Security group | Acts as a virtual firewall for instances |
| Transit Gateway | Connects VPCs and on-premises networks |
If these terms are new to you, learn about them before going further.
Set up AWS Network Manager

Follow these steps to start using AWS Network Manager for viewing your Transit Gateways:
Log in to AWS Management Console
- Open the AWS Management Console
- Sign in with your AWS account
- If you have multiple accounts, pick the right one from the dropdown menu
Find Network Manager service
| Method | Steps |
|---|---|
| Search | 1. Click Services at the top 2. Type "Network Manager" in the search bar 3. Choose Network Manager from the list |
| Navigation menu | Look for Network Manager under Networking & Connectivity |
Create a Global Network
- In Network Manager, click Create a global network
- Fill in these details:
- Name
- Description
- AWS Regions
- Click Create global network
Link Transit Gateways
- Go to Transit Gateways in Network Manager
- Click Link Transit Gateway
- Pick the Transit Gateway you want to add
- Choose your Global Network
- Click Link Transit Gateway
View Transit Gateway Networks
Open Network Manager Dashboard
To see your Transit Gateway networks:
- Go to the AWS Management Console
- Choose Network Manager from the services list
- Click on "Global Networks" tab
- Select your global network
The dashboard shows your network layout, including Transit Gateways, VPCs, and subnets. Use it to see your network, check its health, and fix problems.
Read network topology view
The network topology view shows a map of your network. It includes:
- Nodes (Transit Gateways, VPCs, subnets)
- Connections between nodes
This view helps you see how your network parts connect and spot issues.
Understand node and connection details
To learn more about a node or connection:
- Click on it in the topology view
- Look at the details panel
For example, clicking a Transit Gateway shows:
| Information | Description |
|---|---|
| Name | The Transit Gateway's name |
| Description | Any added description |
| ASN | Autonomous System Number |
| VPN connections | Connected VPNs |
| Attached VPCs | List of connected VPCs |
| Attached subnets | List of connected subnets |
Use filters and search
To find specific parts of your network:
- Use filters to narrow down the view
- Use the search bar to find items by name or description
Filter options:
| Filter | Examples |
|---|---|
| Node type | Transit Gateway, VPC, Subnet |
| Region | US-East-1, EU-West-2 |
| Tag | Production, Development |
These tools help you quickly find what you need in your network.
sbb-itb-6210c22
Check network health and performance
Look at network metrics
Network Manager shows key metrics to help you spot issues in your Transit Gateway networks:
| Metric | What it shows | Why it's important |
|---|---|---|
| Network throughput | Amount of data moving through your network | Helps find bottlenecks |
| Packet loss | Percentage of lost data packets | High loss can mean network problems |
| Latency | Time for data to travel across the network | High latency can show network issues |
To see these metrics:
- Open the Network Manager dashboard
- Click the "Metrics" tab
- Pick the metric you want to view
Spot network problems
By looking at these metrics, you can find possible network issues:
| Problem | What to look for |
|---|---|
| Network congestion | High packet loss or latency |
| Slow connections | High latency |
When you spot these issues, try to find the cause and fix it.
Set up alerts
Network Manager lets you create alerts for network issues. Here's how:
- Go to the Network Manager dashboard
- Click the "Alerts" tab
- Click "Create alert"
- Choose what to alert on
- Set the alert level
- Add how you want to be notified
For example, you could set an alert for when packet loss goes above a certain level.
Fix common visualization issues
Handle missing information
When using Network Manager to view Transit Gateways, you might not see all the network details. Here's how to fix this:
- Check your data: Make sure all your network info is in Network Manager and up-to-date.
- Look at settings: Check that Network Manager is set up right.
- Check your access: Make sure you have the right permissions to see everything.
These steps will help you find and fix issues with missing information.
Solve permission problems
If you can't see Transit Gateways in Network Manager, you might have permission issues. Here's what to do:
| Step | Action |
|---|---|
| 1 | Check IAM roles and policies |
| 2 | Verify your user permissions |
| 3 | Use AWS IAM Access Analyzer |
Following these steps will help you fix permission problems and see your Transit Gateways.
Address data sync delays
Sometimes, there's a delay in updating data between Network Manager and your AWS resources. To fix this:
- Check data collection settings: Make sure Network Manager is set to collect data often enough.
- Look at network connection: Check that your network is working well between Network Manager and AWS resources.
- Use AWS CloudWatch: This tool can help you spot and fix sync delays.
Tips for better network visualization
Organize network resources
To make your network easier to see and manage, keep your AWS resources tidy. This helps you spot links between different parts and fix problems faster.
Here's how to organize your network resources:
| Method | Description | How it helps |
|---|---|---|
| AWS Resource Groups | Group resources by type, use, or team | Makes managing and viewing resources easier |
| Consistent naming | Use clear names for all resources | Helps identify and understand resources quickly |
| AWS Tags | Add labels to resources | Makes filtering and searching resources simpler |
Use tags effectively
Tags help you manage and view your AWS resources better. Good tag use lets you sort, find, and group resources in ways that work for you.
Tips for using tags well:
| Tip | Details |
|---|---|
| Set standard tags | Choose a set of tags for everyone to use |
| Track ownership | Use tags to show who owns each resource |
| Show resource purpose | Use tags to explain what each resource does |
Keep network docs up to date
Keeping your network information current is key for good network viewing. This means tracking changes to your network parts, like new Transit Gateways or security groups.
Ways to keep your network info fresh:
| Method | How to do it |
|---|---|
| Use AWS Network Manager | Manage and view network resources in one place |
| Use version control | Track changes to your network info with tools like Git |
| Update regularly | Set times to check and update your network info |
Extra Network Manager features
Set up network sites
Network Manager lets you create and manage multiple network sites. This helps you organize and see your network better. A network site can be a data center, office, or cloud setup. Setting up network sites helps you:
- Group related network parts
- See how your network is set up and connected
- Check how well your network is working across sites
To set up a network site:
- Log in to AWS
- Go to Network Manager
- Click "Network sites"
- Click "Create network site"
- Fill in the details
- Click "Create network site"
You can also bring in sites from AWS Organizations or set them up using AWS tools.
Use AWS CloudWatch

CloudWatch helps you keep an eye on your AWS setup. When you use it with Network Manager, you can:
- Collect network data
- Set up alerts for network problems
- See network information in charts
To use CloudWatch with Network Manager:
- Log in to AWS
- Go to CloudWatch
- Click "Metrics"
- Pick "Network Manager"
- Choose what you want to see
- Make a chart to show the data
You can also use CloudWatch to collect and look at network logs.
Work with Network Manager APIs
Network Manager has tools (APIs) to help you do network tasks automatically. With these tools, you can:
- Set up and manage network parts without manual work
- Connect Network Manager to other AWS services
- Set up your network automatically
The API works with AWS tools and lets you manage your network. You can use it to:
- Set up network sites and parts
- Get network data and logs
- Change network settings
To start using the API:
- Log in to AWS
- Go to API Gateway
- Click "APIs"
- Pick "Network Manager"
- Click "Create API key"
- Use this key to connect to Network Manager
| API Task | What it Does |
|---|---|
| Create resources | Set up new network parts |
| Get metrics | Fetch network performance data |
| Update settings | Change network configurations |
| Manage sites | Add or change network locations |
Wrap-up
Key takeaways
This guide showed you how to use AWS Network Manager to see your Transit Gateways. You learned to:
- Set up Network Manager
- Connect Transit Gateways
- Look at your network layout
- Check how well your network is working
- Fix common viewing problems
- Use extra Network Manager tools
Keep an eye on your network
It's important to check your network often. Here's why:
| Reason | Benefit |
|---|---|
| Spot issues early | Fix problems before they get big |
| Keep things running smoothly | Less downtime, better performance |
| Improve security | Find and fix weak spots |
Use what you've learned to:
- Look at your Transit Gateways regularly
- Check network health and speed
- Make your network better over time