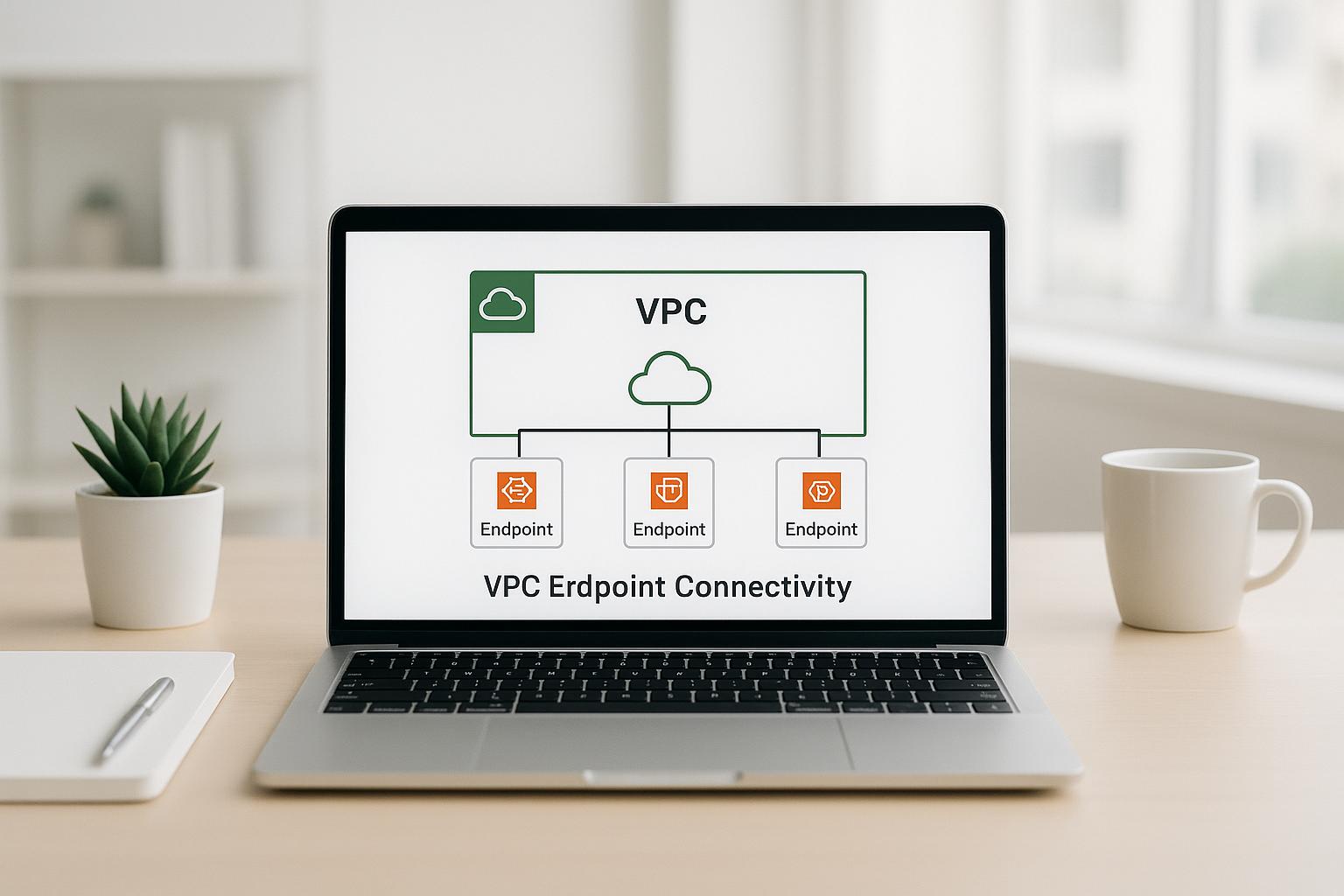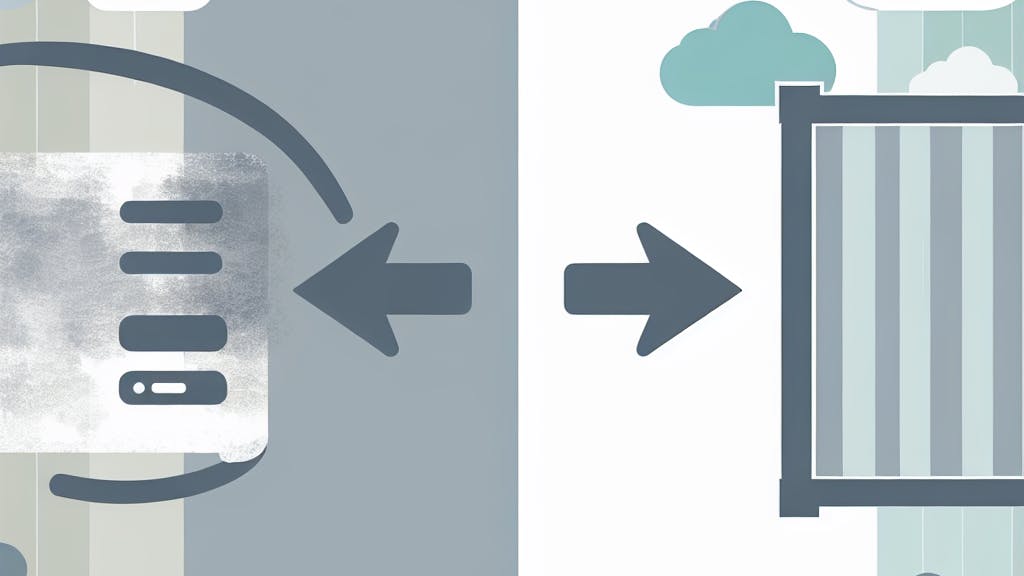CloudWatch Alarms are crucial for monitoring AWS resources effectively. Here's what you need to know:
- CloudWatch Alarms track metrics and trigger actions when thresholds are met
- Good thresholds prevent false alarms and catch real issues
- Key steps for setting effective alarms:
- Choose the right metrics (e.g., CPU usage, error rates)
- Set smart thresholds based on historical data
- Use composite alarms to reduce false positives
- Leverage features like Metric Math and Anomaly Detection
- Continuously review and improve alarm performance
| Feature | Best Practice |
|---|---|
| Thresholds | Set slightly above average levels |
| Check time | Short for critical, longer for stable metrics |
| Data points | Use multiple points to avoid temporary spikes |
| Alarm states | OK, ALARM, INSUFFICIENT_DATA |
Remember: Effective alarms balance sensitivity with avoiding alert fatigue. Regular reviews and adjustments are key to maintaining a robust monitoring system.
Related video from YouTube
Setting good thresholds
Setting the right thresholds for CloudWatch Alarms is key to effective monitoring. Let's explore how to create thresholds that catch real issues without triggering false alarms.
Finding normal metric levels
To set good thresholds, you need to understand what's normal for your system. Here's how:
- Gather data over time (at least a few days)
- Look at average minute-level metrics
- Set initial thresholds slightly above the average
For example, if your API's average response time is 200ms, you might set an initial threshold at 250ms.
Picking the right metrics
Choose metrics that truly reflect your service's health. For instance:
- CPU usage for compute-intensive tasks
- Memory usage for data processing jobs
- Error rates for API endpoints
Avoid metrics that don't directly impact performance or user experience.
Using fixed thresholds
Fixed thresholds are simple to set up but require careful tuning:
| Pros | Cons |
|---|---|
| Easy to understand | May not adapt to changing patterns |
| Good for absolute limits | Can lead to false positives |
| Suitable for small to medium setups | Requires manual adjustments |
Example: Set a CPU usage alarm at 80% for 15 minutes to catch sustained high load.
Using changing thresholds
Changing thresholds adapt to your system's behavior:
- Use anomaly detection for metrics with organic growth or seasonal patterns
- CloudWatch creates a "confidence band" of normal values
- Alarms trigger when metrics fall outside this band
Real-world application: A business used anomaly detection to monitor "Plastic Fern Orders". When orders dropped below the normal range for 15 minutes, it triggered a Lambda function to update product visibility and pricing, boosting sales.
Using percentile thresholds
Percentile thresholds help balance sensitivity and false alarms:
- Good for metrics with occasional spikes
- Catch issues affecting a portion of users
Example setup: Trigger an alarm if login latency for 5% of users exceeds 2 seconds over a 5-minute period.
Setting good alarm conditions
Setting effective alarm conditions in CloudWatch is crucial for maintaining a healthy monitoring system. Let's explore key strategies to create alarms that catch real issues without overwhelming your team.
Picking the right check time
The frequency of alarm checks impacts both responsiveness and stability. Here's how to strike the right balance:
- Short intervals: Good for critical metrics needing quick responses
- Longer intervals: Suitable for slower-changing metrics or to reduce false alarms
For example, check CPU usage every minute, but database connections every 5 minutes.
Setting data points that trigger alarms
To cut down on false alarms, configure the right number of data points:
| Data Points | Use Case |
|---|---|
| 1 out of 1 | Critical issues needing instant action |
| 3 out of 3 | Persistent problems, avoiding temporary spikes |
| M out of N | Complex scenarios (e.g., 4 out of 5) |
A real-world example: Amazon SQS queue monitoring uses 3 out of 3 data points over 5-minute periods to trigger an alarm when visible messages exceed 1 million.
Using combined alarms
Combined alarms help monitor complex systems more efficiently:
- Create individual metric alarms
- Combine them using AND/OR logic
- Set actions for the combined alarm
This approach reduces noise and provides a clearer picture of system health.
Using metric math
Metric math allows for more sophisticated alarm conditions:
- Combine multiple metrics into a single, meaningful KPI
- Create ratios or percentages for better context
- Apply functions like SUM, AVG, or MAX to groups of metrics
For instance, calculate the error rate as (errors / total requests) * 100 and set an alarm when it exceeds 5% for 15 minutes.
sbb-itb-6210c22
Advanced alarm methods
CloudWatch alarms become more complex when managing multiple accounts and regions. Let's explore advanced methods to enhance your monitoring capabilities.
Alarms across regions and accounts
Monitoring metrics from various accounts and regions can be challenging. To simplify this process:
1. Enable cross-account, cross-region CloudWatch dashboard:
- In the target account, go to CloudWatch Settings and enable data sharing.
- In the monitoring account, allow viewing of cross-account, cross-region information.
2. Use CloudFormation StackSets for deployment:
- Store configurations as code in a Git repository.
- Trigger deployments by commits or account enrollment events.
This approach allows monitoring teams to access metrics from different accounts without switching between them, streamlining the process.
Connecting with problem management systems
To improve incident response:
- Set up alarm actions for different severity levels.
- Integrate with ticketing systems for automatic issue creation.
- Use SNS topics to route alerts to the right teams.
For example, you might send critical alarms directly to on-call engineers via PagerDuty, while routing lower-priority issues to a Slack channel for review during business hours.
Automating alarm management
Automation can help maintain a clean and efficient alarm system:
1. Use CloudFormation templates to deploy cleanup mechanisms:
| Alarm Type | Action |
|------------|--------|
| Stale alarms (ALARM or INSUFFICIENT_DATA for days) | Review and potentially delete |
| No-action alarms | Identify and assess value |
2. Implement periodic reviews:
- Generate reports of low-value alarms.
- Use AWS Lambda to analyze alarm patterns and suggest optimizations.
3. Leverage AWS best practices:
AWS has introduced out-of-the-box alarm recommendations for 19 managed services. Allen Helton, ecosystem engineer at Momento and AWS Serverless Hero, notes:
"This was a big gap in the observability space. I love that we can use this to tell us what we need to know about our applications."
These recommendations provide pre-filled configurations based on best practices, helping you set up effective monitoring quickly.
Checking and improving alarm performance
Looking at alarm history
CloudWatch's Alarm History feature is a powerful tool for assessing alarm performance and spotting patterns. It displays status changes of all alarm rules in the last 30 days, helping you identify issues and optimize your monitoring setup.
To check your alarm history:
- Log in to the AWS Management Console
- Navigate to CloudWatch > Alarm Management > Alarm History
- Filter results by alarm rule name, resource ID, or alarm rule ID
Pro tip: Use the aws cloudwatch describe-alarm-history command to retrieve alarm history via the AWS CLI. This can be useful for automating performance checks.
Always making alarms better
Continuous improvement is key to maintaining effective CloudWatch Alarms. Here's how to keep your alarms in top shape:
-
Regular reviews: Set a schedule to assess alarm performance. Weekly or monthly checks can help you stay on top of changes in your system's behavior.
-
Threshold adjustments: Use historical data to fine-tune your thresholds. For example, if you notice that an alarm for CPU usage is triggering too frequently, you might adjust the threshold from 80% to 90%.
-
Learn from incidents: After each alarm-triggered incident, ask:
- Was the alarm timely?
- Did it provide enough information?
- Could we have detected the issue earlier?
Use these insights to refine your alarm settings.
- Leverage CloudWatch features: Take advantage of built-in tools to enhance your alarms:
| Feature | Use Case |
|---|---|
| Metric Math | Combine multiple metrics for more detailed analysis |
| Anomaly Detection | Automatically alert on unusual patterns |
| Composite Alarms | Create sophisticated alerting mechanisms |
- Custom metrics: Don't hesitate to create custom metrics for aspects of your application that standard metrics don't cover.
Remember, the goal is to have alarms that are sensitive enough to catch real issues but not so sensitive that they cause alarm fatigue. It's a balancing act that requires ongoing attention and adjustment.
Wrap-up
Setting up effective CloudWatch alarms is key to maintaining a healthy AWS infrastructure. Here's what you need to remember:
1. Choose the right metrics
Pick metrics that truly reflect your system's health. For example, CPU usage for EC2 instances or error rates for Lambda functions.
2. Set smart thresholds
Base your thresholds on historical data. Look at average values over a few days and set thresholds slightly higher. For instance, if your average CPU usage is 70%, you might set an alarm at 85%.
3. Use composite alarms
Combine multiple conditions to reduce false alarms. For example, trigger an alarm only if both CPU usage is high AND network traffic is low, which could indicate a problem.
4. Leverage CloudWatch features
Take advantage of built-in tools:
| Feature | Use Case |
|---|---|
| Metric Math | Combine metrics for deeper insights |
| Anomaly Detection | Spot unusual patterns automatically |
| Alarm Recommendations | Get pre-configured best practices |
5. Continuously improve
Regularly review your alarm history and adjust as needed. If an alarm is triggering too often, you might need to raise the threshold.
FAQs
What are the 3 states of the CloudWatch metric alarm?

CloudWatch metric alarms have three possible states:
- OK: The metric is within the defined threshold.
- ALARM: The metric has exceeded the defined threshold.
- INSUFFICIENT_DATA: Not enough data is available to determine the alarm state.
These states help you quickly assess the health of your AWS resources. For example, if your EC2 instance's CPU usage alarm is in the OK state, it means the usage is within acceptable limits.
Which of the following are valid alarm statuses in CloudWatch?
The valid alarm statuses in CloudWatch are the same as the three states mentioned above:
| Status | Description |
|---|---|
| OK | Metric is within the defined threshold |
| ALARM | Metric has exceeded the defined threshold |
| INSUFFICIENT_DATA | Not enough data to determine alarm state |
It's worth noting that the transition between states isn't always immediate. As one user on Stack Overflow pointed out:
"The state changes to Alarm immediately whenever the metric exceeds the threshold. But to change back to OK/ Insufficient data takes 6 mins. This happens only for missing data."
This delay helps prevent false positives due to temporary fluctuations or network issues.