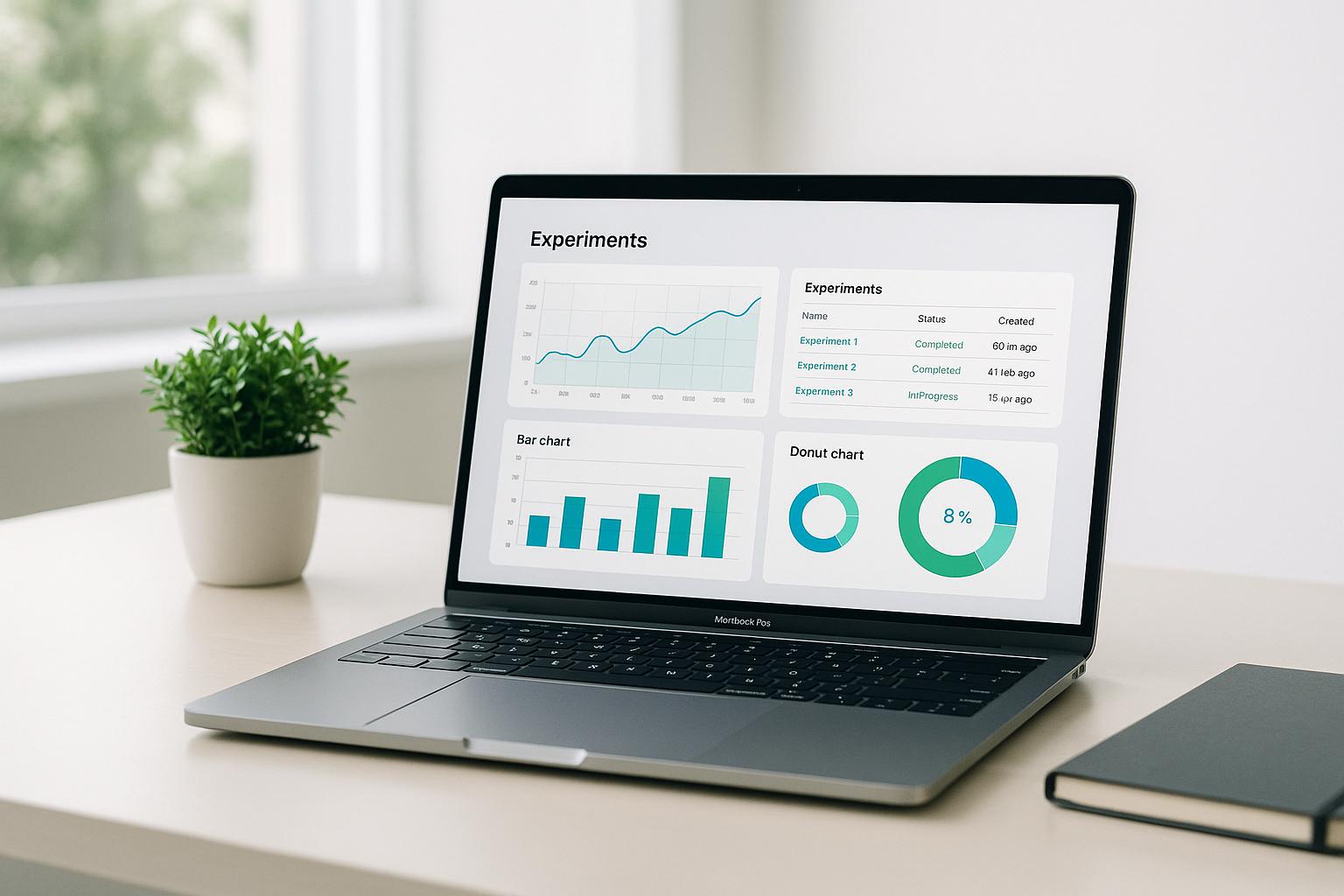Having trouble with your AWS Network Dashboard? You're not alone. Here's a quick guide to fix common issues and keep your dashboard running smoothly:
-
Wrong Data
- Check data sources
- Enable CloudWatch metrics and VPC Flow Logs
- Verify data in Logs Insights
-
Display Issues
- Clear browser cache
- Try a different browser
- Check for browser compatibility
-
Login Problems
- Review IAM policies
- Check network settings
- Verify
aws:SourceIpandaws:SourceVpcconditions
-
Slow Performance
- Use fewer widgets
- Adjust time settings
- Check during off-peak hours
-
Advanced Fixes
- Use AWS CLI for checks
- Analyze CloudWatch Logs
- Contact AWS Support
| Problem | Quick Fix |
|---|---|
| Wrong Data | Check data sources, wait for sync |
| Display Issues | Clear browser data, try different browser |
| Login Problems | Review permissions, check network settings |
| Slow Performance | Optimize dashboard, check during off-peak hours |
Remember: Regular checks, custom metrics, and auto-alerts are key to maintaining a healthy AWS Network Dashboard.
Related video from YouTube
Common AWS Network Dashboard Problems

AWS Network Dashboard users often face several issues that can hinder their ability to monitor and manage their network effectively. Let's explore the most common problems:
Wrong Data
Incorrect metrics and slow updates can lead to poor network tracking. Users have reported instances where the dashboard shows inaccurate information, potentially causing misguided decisions. For example:
"About two weeks ago all three of our Aurora DB instances in eu-central-1 suddenly crashed and were offline, to no avail, for almost 55 minutes. Simultaneously we had random network problems going on within our eu-central-1 VPC which we were unable to diagnose. We still don't know what happened because we're not getting any answers to our support request. The AWS health dashboard was all green the entire time. No notifications were sent out."
This user experience highlights how wrong data can mask serious issues and delay problem resolution.
Display Issues
Broken graphs and incomplete charts make data hard to understand. Users might see:
- Missing data points
- Graphs that don't load properly
- Charts cutting off important information
These display problems can lead to misinterpretation of network health and performance.
Login and Access Problems
Users often face difficulties getting into the dashboard. Common issues include:
- Loading errors
- Permission failures
- Timeout errors when trying to access the console
To address these, users should check their internet connection, try different browsers, and review their IAM policies, especially those containing the aws:SourceIp or aws:SourceVpc global condition key.
Slow Performance
Slow loading times and unresponsive controls can make the dashboard hard to use. This issue is often linked to the dashboard's update frequency. As one user noted:
"Correct. No matter how down AWS is, their status page will only show a disruption if a manager approves showing a disruption. There is nothing automated to display the status, so the status page is mostly worthless except for whatever AWS admits is down."
This manual approval process can lead to delays in reporting disruptions, affecting the dashboard's usefulness for real-time monitoring.
To help users navigate these issues, here's a quick reference table:
| Problem | Possible Cause | Quick Fix |
|---|---|---|
| Wrong Data | Slow updates, sync issues | Check data sources, wait for sync |
| Display Issues | Browser compatibility, cache | Clear browser data, try different browser |
| Login Problems | Network config, IAM policies | Review permissions, check network settings |
| Slow Performance | Resource limitations, high traffic | Optimize dashboard, check during off-peak hours |
How to Fix Common Issues
When facing problems with your AWS Network Dashboard, try these solutions:
Check Data Sources
1. Enable CloudWatch metrics and VPC Flow Logs
Make sure these are turned on and set up correctly. Without proper data sources, your dashboard won't show accurate information.
2. Verify data in Logs Insights
Run your queries in Logs Insights to confirm data exists. As one user reported:
"I tried logging out and back in. I am in Chrome. I even tried going to the dashboard from Firefox, first time accessing from that browser, in case it was a browser caching issue. (I don't want to clear browser cache if I don't have to.)"
This user found that their query showed data in Logs Insights, pointing to a dashboard setup issue rather than a data problem.
Clear Browser Data
If you're seeing display issues:
- Log out and back in
- Try a different browser
- Clear your browser cache as a last resort
Check User Permissions
Review your IAM roles and policies. Common mistakes include:
| Mistake | Fix |
|---|---|
Missing aws:SourceIp condition |
Add correct IP ranges |
Incorrect aws:SourceVpc setting |
Update with proper VPC ID |
| Outdated IAM policy | Review and update permissions |
Speed Up the Dashboard
To improve dashboard performance:
- Use fewer widgets
- Adjust time settings for data display
- Check during off-peak hours
If issues persist, consider using the AWS CLI for checks or reviewing CloudWatch logs for more detailed troubleshooting.
sbb-itb-6210c22
Advanced Fixes
When basic troubleshooting steps don't resolve your AWS Network Dashboard issues, it's time to dig deeper. Here are some advanced fixes to try:
Use AWS CLI for Checks

The AWS Command Line Interface (CLI) can provide valuable insights into your network health:
1. Check VPC Flow Logs
Run this command to view your VPC flow logs:
aws ec2 describe-flow-logs --filter Name=resource-id,Values=<your-vpc-id>
This helps identify traffic patterns and potential security issues.
2. Monitor CloudWatch Metrics
Use this command to get network-related metrics:
aws cloudwatch get-metric-statistics --namespace AWS/EC2 --metric-name NetworkIn --dimensions Name=InstanceId,Value=<your-instance-id> --start-time <start-time> --end-time <end-time> --period 300 --statistics Average
This shows network traffic data for a specific EC2 instance.
Use CloudWatch Logs
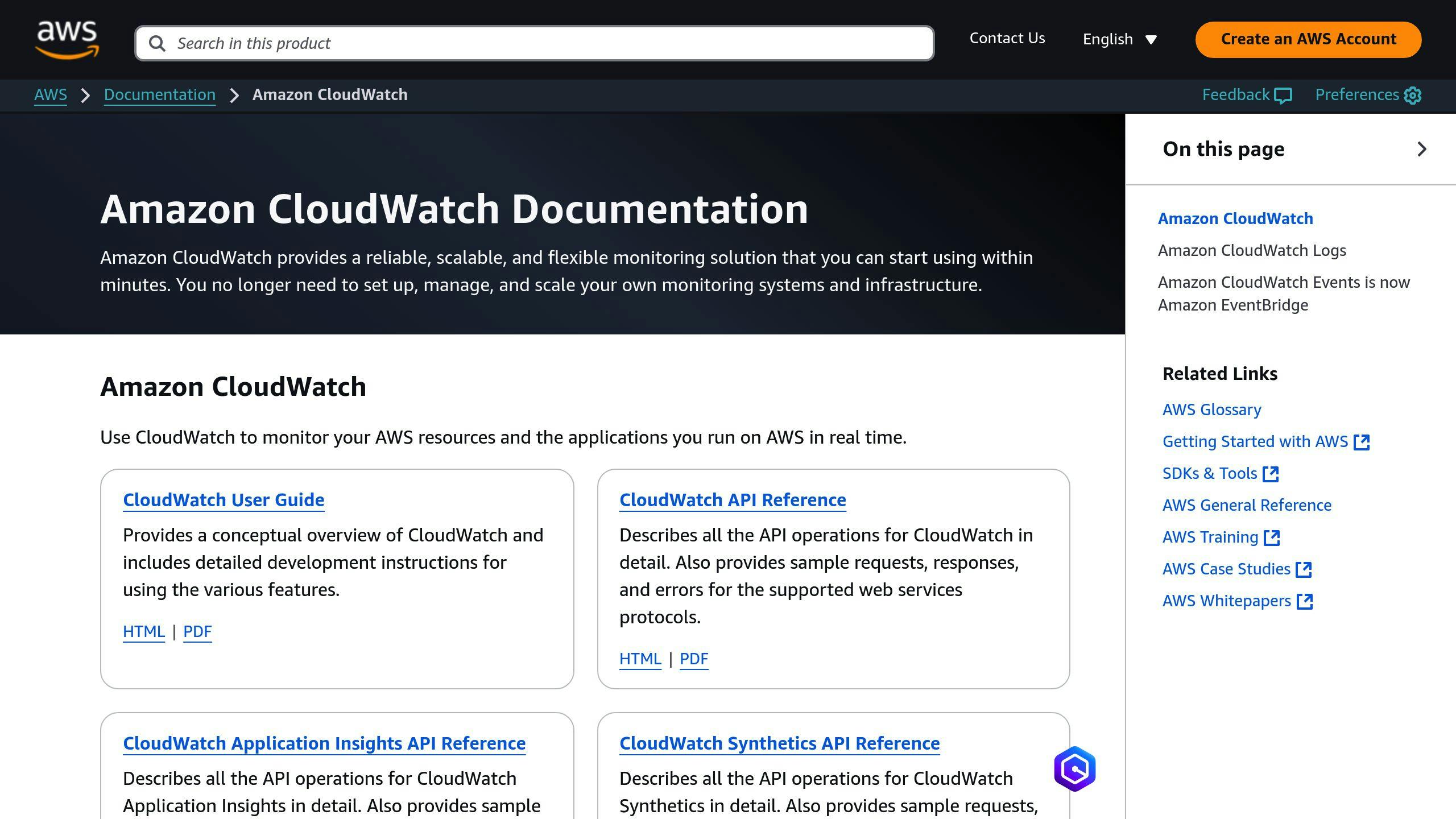
CloudWatch Logs can reveal hidden issues:
- Open the CloudWatch console
- Go to "Logs Insights"
- Select your VPC flow log group
- Run this query to find rejected packets:
fields @timestamp, srcAddr, dstAddr, srcPort, dstPort, action
| filter action="REJECT"
| sort @timestamp desc
| limit 20
This helps pinpoint specific network issues, such as misconfigured security groups or network ACLs.
Contact AWS Support
If all else fails, reach out to AWS Support:
- Log into the AWS Support Center
- Click "Create case"
- Choose "Technical support"
- Include:
- Your AWS account ID
- The specific dashboard having issues
- Steps you've taken to troubleshoot
- Any error messages or screenshots
A support engineer from AWS will then assist you with your specific network dashboard problem.
Tips for Better Dashboard Management
To keep your AWS Network Dashboards working well, follow these key practices:
Check Dashboards Regularly
Make it a habit to review your dashboards often. This helps catch issues early and keeps your data accurate. For example, set a weekly reminder to:
- Verify all metrics are updating correctly
- Check for any unexpected spikes or drops in data
- Remove outdated or unnecessary dashboard elements
Add Custom Metrics
Custom metrics let you track specific aspects of your network performance. Here's how to set one up:
1. Open the CloudWatch console 2. Choose "Metrics" > "All metrics" > "Create metric" 3. Select a namespace (e.g., "NetworkPerformance") 4. Define your metric (e.g., "PacketLoss") 5. Use this AWS CLI command to publish data:
aws cloudwatch put-metric-data --namespace NetworkPerformance --metric-name PacketLoss --value 0.5 --unit Percent
Remember, custom metrics cost $0.50 per metric per month, so choose wisely.
Set Up Auto-Alerts
Auto-alerts help you spot and fix dashboard issues quickly. To set up an alert:
1. In CloudWatch, go to "Alarms" > "Create alarm" 2. Choose the metric to monitor 3. Set your threshold (e.g., PacketLoss > 1%) 4. Define the action (e.g., send an SNS notification)
Pro tip: Use a script to feed data to your custom metrics continuously. This ensures your alerts are based on up-to-date information.
Wrap-Up
Managing AWS Network Dashboards effectively is key to maintaining optimal network performance. Let's recap the main steps to fix common issues and highlight best practices:
1. Check data sources: Ensure your metrics are accurate and up-to-date.
2. Clear browser data: This simple step can resolve many display issues.
3. Verify user permissions: Proper access rights are crucial for dashboard functionality.
4. Optimize dashboard performance: Remove unnecessary widgets and streamline data queries.
5. Use AWS CLI and CloudWatch Logs: These tools provide deeper insights for troubleshooting.
Remember to implement these ongoing management practices:
- Regular dashboard checks: Set a weekly schedule to review your dashboards.
- Custom metrics: Tailor your monitoring to your specific needs.
- Auto-alerts: Stay informed about potential issues before they escalate.
By following these steps, you'll be better equipped to handle AWS Network Dashboard issues and maintain a robust monitoring system.
"Monitoring in AWS involves collecting, visualizing, and tracking health and performance indicators of an AWS environment."
This approach aligns with the AWS Well-Architected framework, which emphasizes continuous monitoring as a key principle for building secure and efficient public cloud systems.
| Best Practice | Benefit |
|---|---|
| Regular checks | Catch issues early |
| Custom metrics | Tailored monitoring |
| Auto-alerts | Quick response to problems |
FAQs
Why is AWS not working?
If you're experiencing issues with AWS, don't panic. Here are some quick fixes to try:
-
Check Javascript: Make sure Javascript is enabled in your browser settings. AWS relies heavily on Javascript for its functionality.
-
Update your browser: Outdated browsers can cause compatibility issues. For example, in January 2023, AWS stopped supporting Internet Explorer 11, affecting many users.
-
Clear cache and cookies: This simple step can resolve many display and login problems. For instance, one AWS user reported that clearing their cache fixed a persistent "Access Denied" error they had been facing for days.
-
Disable browser extensions: Some extensions can interfere with AWS Console. A notable case occurred in 2022 when a popular ad-blocking extension caused widespread issues for AWS users.
Here's a quick reference table for troubleshooting:
| Issue | Possible Solution |
|---|---|
| Blank dashboard | Enable Javascript |
| Slow loading | Clear cache and cookies |
| Login problems | Update browser |
| Unexpected errors | Disable extensions |