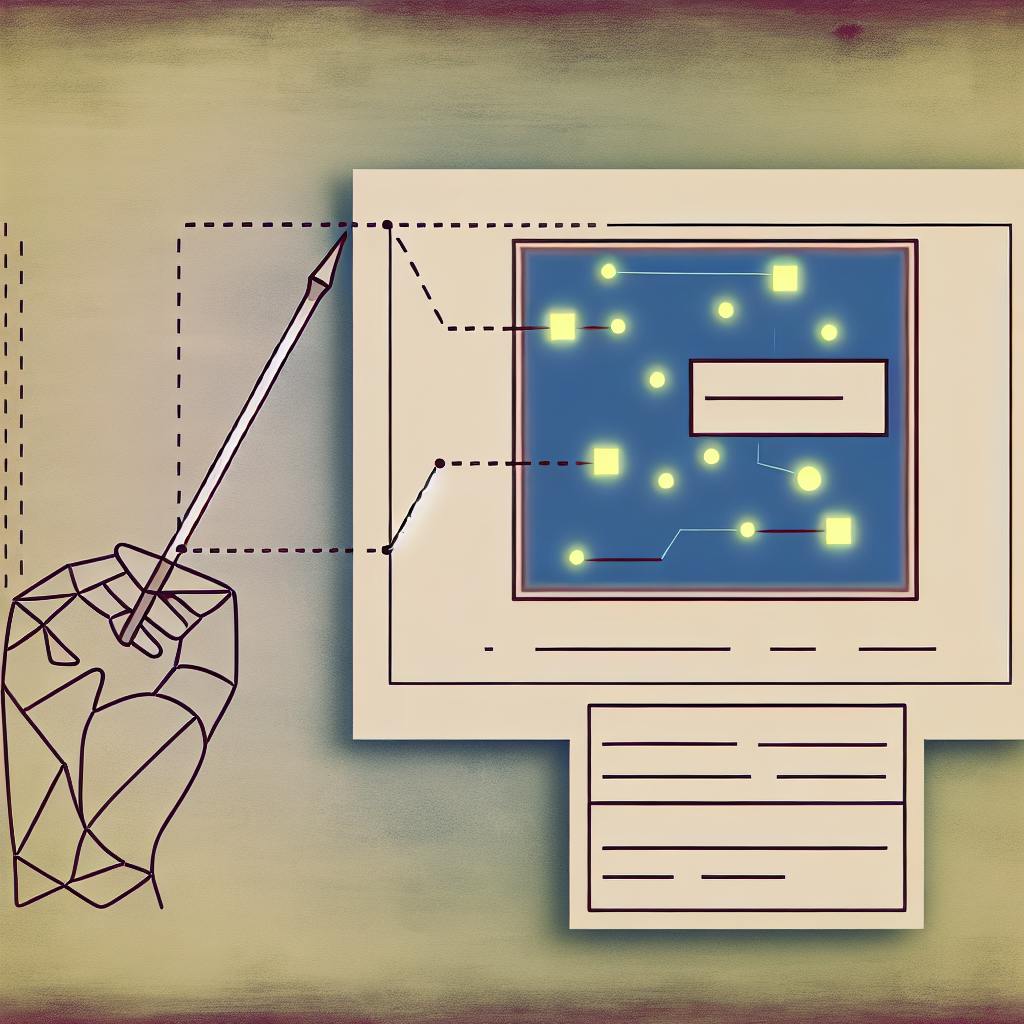AWS Health Dashboards are essential tools for monitoring and debugging your AWS resources. Here's what you need to know:
- Purpose: Track AWS service health and your account's resource status
- Types: Service Health Dashboard and Personal Health Dashboard
- Key features: Real-time updates, customizable views, integration with other AWS tools
- Benefits: Quick problem-solving, easier troubleshooting, better resource use, improved reliability
| Feature | Service Health Dashboard | Personal Health Dashboard |
|---|---|---|
| Scope | All AWS services | Your AWS resources |
| Access | Public | AWS Management Console |
| Alerts | General service issues | Account-specific events |
To get started:
- Log in to AWS Management Console
- Find "AWS Health" in services
- Set up your dashboard
- Configure alerts and custom views
Use AWS Health Dashboards to:
- Spot problems quickly
- Connect issues across services
- Set up automatic responses with Lambda
- Improve your AWS resource management
Remember to check your dashboard regularly, set up relevant alerts, and have a plan for addressing issues when they arise.
Related video from YouTube
AWS Health Dashboards explained
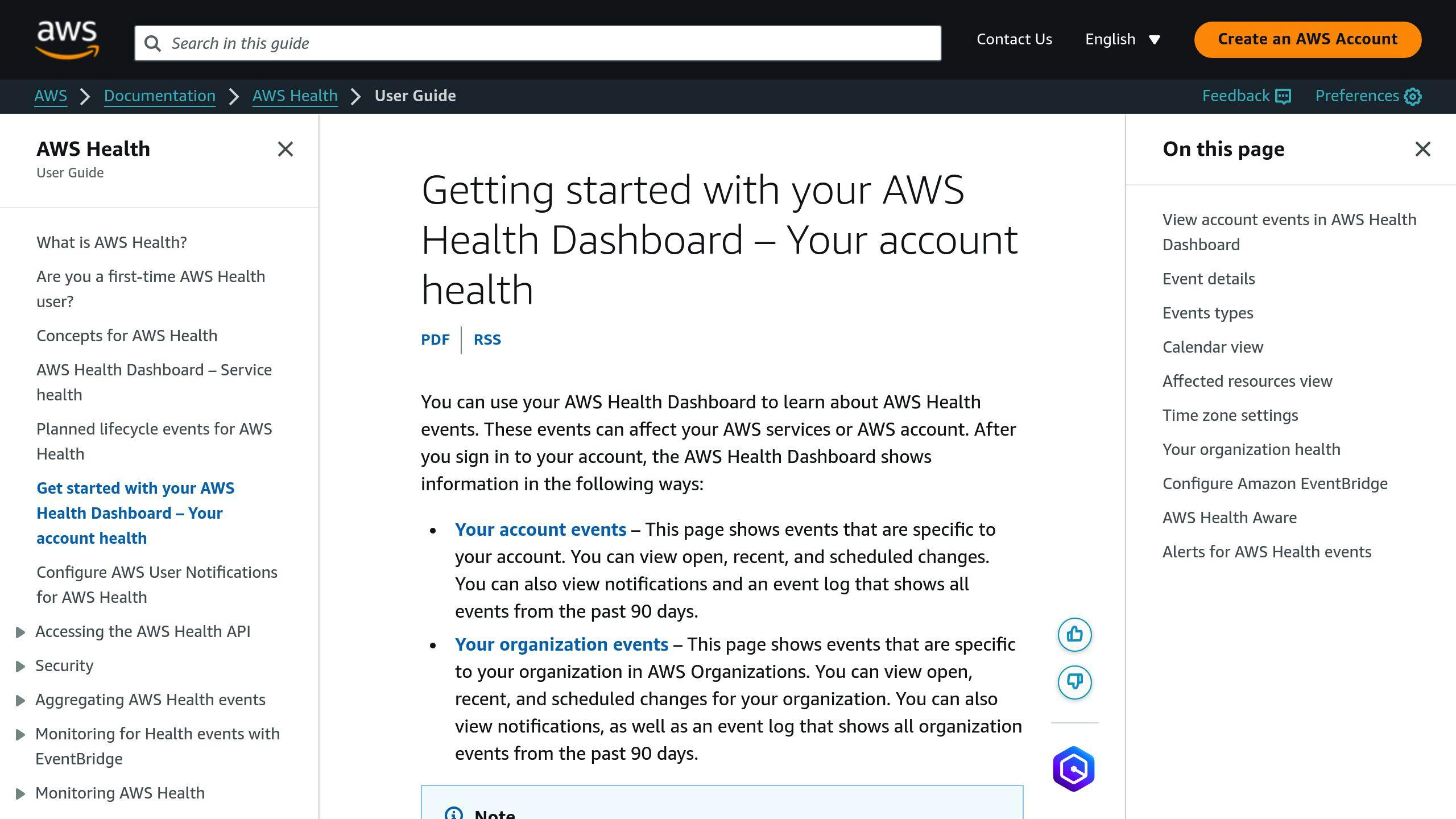
Definition and purpose
AWS Health Dashboards are tools that show you how your AWS resources are doing in real-time. They help you:
- See if your AWS services are working well
- Find and fix problems quickly
- Set up the dashboard to show what's important to you
- Work with other AWS tools to fix issues automatically
Service Health vs Personal Health Dashboards
AWS has two types of Health Dashboards:
| Type | Description |
|---|---|
| Service Health Dashboards | Show how all AWS services are doing |
| Personal Health Dashboards | Show how your own AWS resources are doing |
Both can be found in the AWS Management Console.
Main features and uses
AWS Health Dashboards offer:
- Up-to-date info: See how your AWS resources are doing right now
- Your own setup: Choose what you want to see on your dashboard
- Works with other AWS tools: Can team up with services like CloudWatch and Lambda
- Warnings: Get alerts when something's wrong
- Past data: Look at how things have been working over time
These dashboards help you keep an eye on your AWS resources and fix problems fast, so your apps and work keep running smoothly.
Getting started with AWS Health Dashboards
What you need before setup
Before setting up your AWS Health Dashboard, make sure you have:
| Requirement | Description |
|---|---|
| AWS account | With permissions to use the AWS Management Console |
| Basic AWS knowledge | Understanding of AWS services and resources |
| Console familiarity | Know how to use the AWS Management Console |
It's also good to know what you want to keep an eye on with your Health Dashboard. This helps you set it up better.
How to set up your dashboard
Follow these steps to set up your AWS Health Dashboard:
- Log in to the AWS Management Console
- Find "AWS Health" using the search bar or service list
- Click "Create dashboard"
- Pick Service Health or Personal Health
- Choose which AWS services and resources to watch
- Add widgets, set up alerts, and change settings as needed
Tips for a good setup
Here's how to make your AWS Health Dashboard work well for you:
| Tip | Description |
|---|---|
| Start small | Begin with a basic setup, add more later |
| Make it yours | Set up the dashboard to show what matters to you |
| Use alerts | Get notified when something needs your attention |
| Keep it up to date | Check and update your dashboard regularly |
How to use AWS Health Dashboards for monitoring
Understanding the dashboard layout
The AWS Health Dashboard shows how your AWS resources are doing. It has four main parts:
| Section | What it shows |
|---|---|
| Service Health | How AWS services are working now |
| Personal Health | How your own AWS resources are doing |
| Metrics | Numbers that show how well things are working |
| Events | Things that have happened or will happen soon |
Reading dashboard data
When you look at the dashboard:
- Check the colors: Green means good, yellow means be careful, red means there's a problem
- Look at the numbers: See if they're normal or not
- Read about events: Find out what's happening and why
Important metrics to watch
Keep an eye on these numbers:
| Metric | Why it's important |
|---|---|
| CPU use | Shows if your computer is working too hard |
| Memory use | Helps avoid running out of memory |
| Disk space | Makes sure you don't run out of room |
| Request time | Shows how fast your app is working |
Creating custom views
To make your own view:
- Click "Create custom view"
- Pick what you want to see
- Choose how it looks
- Save it for later
Debugging with AWS Health Dashboards
Spotting problems
To find issues using AWS Health Dashboards:
| Color | What it means |
|---|---|
| Green | All good |
| Yellow | Possible problem |
| Red | Definite problem |
Also:
- Look for odd numbers in the metrics
- Read what the events say
Linking events across services
To connect events in different services:
- Use the "Related events" tab
- Click on an event to see more details
- Use the "Service" filter to see events for one service
Using logs to solve issues
Logs help fix problems:
- Check the "Logs" tab
- Filter logs by service
- Look for error messages
More debugging methods
Other ways to debug:
| Method | What it does |
|---|---|
| "Metrics" tab | Shows numbers about the event |
| Custom views | Let you see only what you want |
| Alerts | Tell you when there's a problem |
sbb-itb-6210c22
Connecting AWS Health Dashboards to other AWS tools
Working with CloudWatch
AWS Health Dashboards can work together with Amazon CloudWatch. CloudWatch helps you keep an eye on your AWS resources by collecting data and logs.
To connect your AWS Health Dashboard to CloudWatch:
- Open AWS Health Dashboard
- Click the gear icon in the top right
- Choose "Integrations"
- Pick "CloudWatch"
- Follow the steps to connect them
Once connected, you can:
- See CloudWatch data in your AWS Health Dashboard
- Look at logs to fix problems
- Make custom views with both AWS Health Dashboard and CloudWatch info
Using the Health API
The AWS Health API lets you use AWS Health Dashboard data in your own programs. With it, you can:
| What you can do | How it helps |
|---|---|
| Get health data | See how your AWS resources are doing |
| Make custom apps | Use AWS Health Dashboard data in your own tools |
| Do things automatically | Set up actions based on AWS Health Dashboard info |
To start using the Health API:
- Turn on the Health API in AWS
- Set up permissions to use it
- Use AWS tools to talk to the API
Setting up Lambda for auto-responses
AWS Lambda lets you run code when things happen. You can use it with AWS Health Dashboard to do things automatically when events occur.
To set up Lambda with AWS Health Dashboard:
- Make a Lambda function
- Set it to run when something happens in AWS Health Dashboard
- Use the AWS Health Dashboard API to get info and decide what to do
For example, you could make a Lambda function that tells your team when there's a problem. The function would:
- Get event info from AWS Health Dashboard
- Figure out how bad the problem is
- Send the right message to your team
This helps you respond to issues faster without having to watch your dashboard all the time.
Tips for better monitoring and debugging
Regular dashboard checks
Checking your AWS Health Dashboard often helps you keep track of your AWS resources. Here's how to make it a habit:
| Tip | Description |
|---|---|
| Set a time | Pick a time each day to look at your dashboard |
| Quick review | Spend a few minutes looking for any problems |
| Use filters | Sort and filter to find important info fast |
| Make a list | Write down tasks to fix any issues you find |
By checking your dashboard regularly, you can catch problems early.
Setting up alerts
Alerts let you know when something happens with your AWS resources. Here's how to set them up:
| Step | Action |
|---|---|
| 1 | Choose what events you want to know about |
| 2 | Set up alerts for each type of event |
| 3 | Use filters to avoid getting too many alerts |
| 4 | Test your alerts to make sure they work |
With alerts, you can fix problems quickly and keep your system running smoothly.
Planning responses to events
Having a plan for when things go wrong helps you fix issues fast. Here's how to make a plan:
| Step | Action |
|---|---|
| 1 | List the types of problems that might happen |
| 2 | Write down steps to fix each type of problem |
| 3 | Check and update your plans often |
| 4 | Look at past events to make your plans better |
Extra features and advice
Preventing issues with dashboards
To keep your AWS Health Dashboards working well, check and update them often. Here's what to do:
| Action | Description |
|---|---|
| Check dashboard speed | Make sure your dashboard runs fast |
| Update settings | Change settings to fit what you need now |
| Test everything | Make sure all parts of your dashboard work right |
By doing these things, you can stop problems before they start and keep your dashboard showing the right info about your AWS resources.
Using past data to spot future issues
AWS Health Dashboards let you look at old data to guess what might go wrong later. Here's how:
| Step | What to do |
|---|---|
| Look at old data | Find patterns in what happened before |
| Guess what might happen | Use what you learned to guess future problems |
| Make special views | Set up your dashboard to show possible issues quickly |
By looking at what happened before, you can stop problems before they start and keep your AWS stuff running smoothly.
Dashboards for different team members
You can set up AWS Health Dashboards for each person on your team. Here's how:
| Action | How it helps |
|---|---|
| Make special views | Show each person just what they need to see |
| Set who can see what | Control who can look at and change different dashboards |
| Use ready-made setups | Quickly make new dashboards for different people |
This way, everyone on your team can see the info they need to do their job well.
Fixing common problems
Solving access issues
If you can't get into your AWS Health Dashboard, try these steps:
| Step | What to do |
|---|---|
| Check permissions | Make sure you're allowed to use the dashboard |
| Look at setup | Check if your dashboard is set up right |
| Try another way | Use a different web browser or device |
These steps should help you get back to watching your AWS resources.
Fixing data mismatches
If the numbers in your dashboard don't look right:
| Problem | What to check |
|---|---|
| Wrong data sources | Make sure your AWS services are set up right |
| Incorrect settings | Check if your dashboard is showing the right info |
| Data problems | Look for missing or weird data |
Doing these checks will help make sure your dashboard shows the right info.
Improving dashboard speed
If your dashboard is slow:
| Fix | How it helps |
|---|---|
| Use fewer widgets | Makes the dashboard simpler and faster |
| Make better data queries | Gets info from AWS more quickly |
| Check AWS resource use | Makes sure you have enough computer power |
These steps can help your dashboard run faster and show info more quickly.
Wrap-up
Main points to remember
Here's a quick look at the key things to know about AWS Health Dashboards:
| Point | Description |
|---|---|
| Purpose | Watch and fix AWS resources |
| Types | Service Health and Personal Health |
| Setup | Important for good monitoring |
| Skills needed | Understanding layout, reading data, making custom views |
| Works with | CloudWatch, Health API, Lambda |
| Best practices | Regular checks, alerts, plan for problems |
Keep improving your monitoring
To get better at using your AWS Health Dashboard:
| Tip | How to do it |
|---|---|
| Read AWS docs | Check for new info often |
| Try new things | Use new features to see if they help |
| Talk to others | Join online groups to learn from others |
| Keep checking | Look at how you use the dashboard and make it better |
FAQs
What's the difference between AWS Health Dashboard and Personal Health Dashboard?
| Dashboard Type | Purpose |
|---|---|
| Service Health Dashboard | Shows overall status of AWS services |
| Personal Health Dashboard | Displays status of AWS services you use |
What does the AWS Health Dashboard do?
The AWS Health Dashboard shows you:
- Events that might affect your AWS services or account
- Issues specific to your account
- Upcoming changes that could impact your resources
How can I get alerts about AWS health issues?
Use Amazon EventBridge to set up notifications for AWS Health events.
How do I access the AWS Health Dashboard?
- Go to https://health.aws.amazon.com/health/home
- Sign in to your AWS account
- Look for "Your account health" in the menu
How can I check AWS service health?
Use the AWS Health Dashboard to:
- See events affecting your services
- View issues specific to your account
- Check upcoming changes to your resources
| Dashboard Section | Information Shown |
|---|---|
| Open and recent issues | Recently opened and closed events |
| Scheduled changes | Upcoming events that might affect your services |