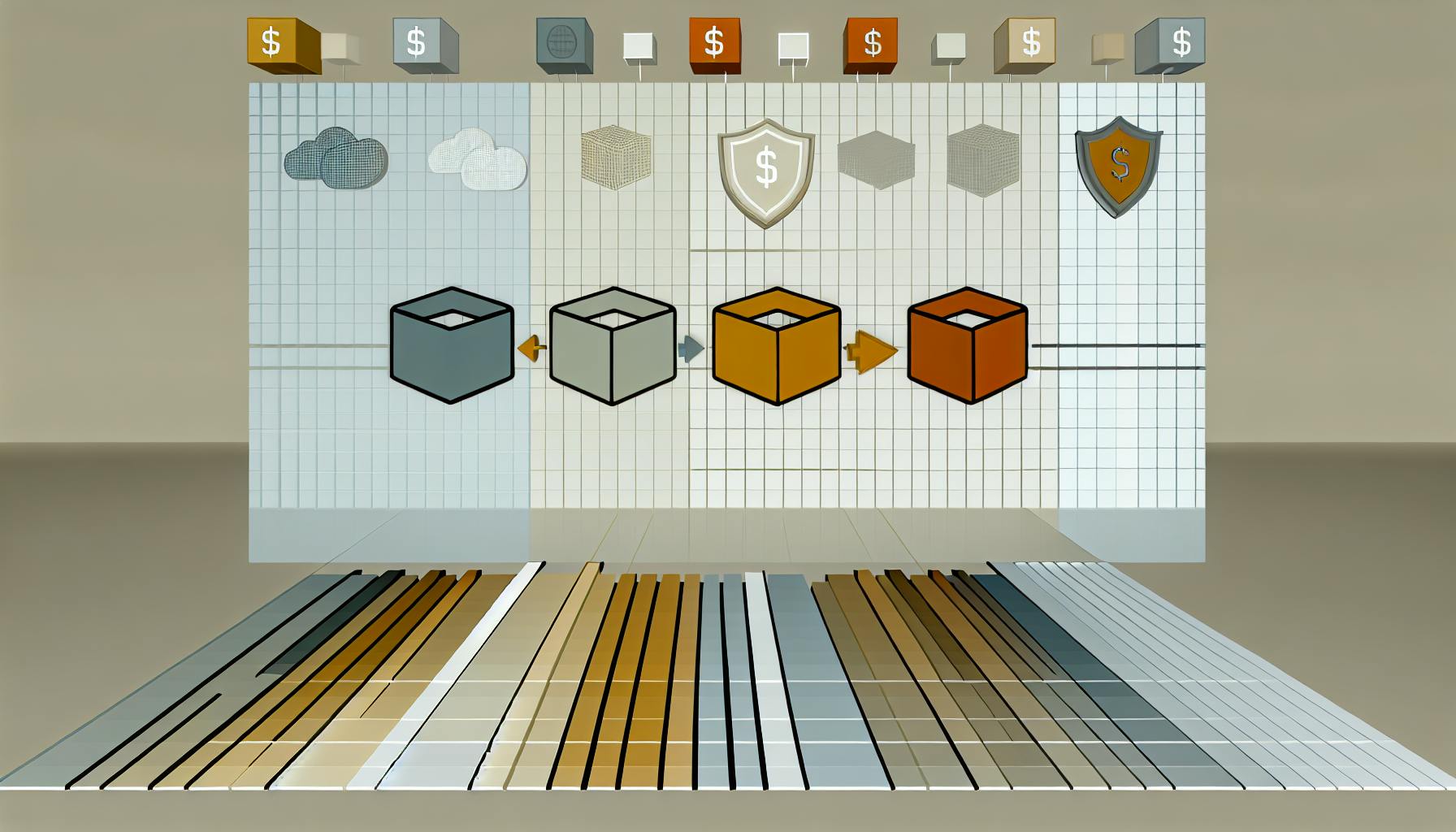Creating an S3 bucket on AWS is a straightforward process. Here's a quick overview:
- Sign in to the AWS Management Console and navigate to the S3 service.
- Click "Create Bucket" and enter a unique bucket name.
- Select the AWS Region closest to your users or applications.
- Configure bucket settings like versioning, object ownership, public access, and encryption.
- Set bucket permissions using IAM policies or access control lists.
- Upload files to the bucket via the S3 console, AWS CLI, or SDKs.
- Verify and test the bucket by checking its details, uploading/downloading files, and deleting objects.
S3 provides a scalable, durable, and secure storage solution for various use cases, including static website hosting, data backup, application data storage, media hosting, data archiving, and big data analytics.
| Key S3 Features | Description |
|---|---|
| Scalability | Store virtually unlimited data with automatic scaling |
| Durability | 99.999999999% (11 9s) data durability |
| Security | Encryption at rest and in transit, SSL/TLS data transfer |
| Cost-effective | Pay only for what you use, with different storage classes |
By following this guide, you can quickly set up a secure and scalable S3 bucket to store and manage your data on AWS.
Related video from YouTube
Access the S3 Console
Sign in to the AWS Console
To access S3, you first need to sign in to the AWS Management Console using your account details. If you don't have an AWS account yet, you can create one for free - Amazon offers a 1-year free tier for new users. Simply visit the AWS website, click "Create an AWS account," and follow the sign-up process.
Once you have an account, go to the AWS Management Console and enter your email and password to sign in.
Navigate to the S3 Service
After signing in, you can find the Amazon S3 service in two ways:
- Type "S3" in the search bar at the top of the console.
- Look under the "Storage" category in the console's navigation menu.
Either way, this will take you to the S3 dashboard, where you can create new buckets, upload files, and manage your storage.
| Important |
|---|
| Choose the AWS region closest to you when creating a new bucket. This will give you better performance and lower latency for your storage. |
Create a New S3 Bucket
Create the Bucket
To create a new S3 bucket, follow these simple steps:
- Sign in to the AWS Management Console and navigate to the S3 service.
- Click the Create bucket button.
- Enter a unique name for your bucket. Bucket names must be globally unique, so you may need to try a few options before finding one that is available.
Tip: Choose a bucket name that is easy to remember and relevant to your use case. For example, you might use a combination of your company name and a descriptive phrase. Bucket names cannot contain uppercase letters or underscores.
Select AWS Region
When creating a new S3 bucket, you need to specify the AWS Region where you want to store your data. The region you choose will affect the performance, latency, and cost of your storage.
Consider these factors when selecting an AWS Region:
| Factor | Description |
|---|---|
| Latency | Choose a region closest to your users or applications to reduce latency and improve performance. |
| Data residency requirements | Ensure you comply with any data residency requirements or regulations that apply to your organization. |
| Compliance | Select a region that meets your compliance requirements, such as GDPR or HIPAA. |
| Cost | Consider the cost of storage and data transfer in different regions. |
Configure Bucket Settings
When creating an S3 bucket, you can set various options to manage and secure your data. Here are the key settings:
Bucket Versioning
Bucket versioning keeps multiple versions of an object in your bucket. This helps you recover previous versions if needed, like after accidental deletions or overwrites. Enabling versioning acts as a safety net against data loss.
Object Ownership
Object ownership settings determine who owns the objects in your bucket. You can:
- Disable Access Control Lists (ACLs): The bucket owner manages all objects.
- Enable ACLs: The object creator manages their own objects.
Choose the right setting based on how you want to manage access and permissions.
Block Public Access
Blocking public access prevents unauthorized access to your bucket. Only authorized users can access your data when this setting is enabled. Enable this for sensitive data security.
Encryption Options
S3 offers three encryption options:
| Option | Description |
|---|---|
| SSE-S3 | Uses Amazon S3-managed keys |
| SSE-KMS | Uses AWS Key Management Service (KMS) keys |
| SSE-C | Uses customer-provided keys |
Enabling encryption protects your data from unauthorized access.
Add Tags
Adding tags to your bucket helps you organize and manage costs more effectively. Tags can be used for billing, access management, and other purposes.
sbb-itb-6210c22
Set Bucket Permissions
Controlling who can access your S3 bucket is crucial for data security. AWS Identity and Access Management (IAM) policies let you define permissions for your bucket.
What are IAM Policies?
IAM policies determine the actions users can perform on AWS resources, like reading, writing, or deleting objects in an S3 bucket. You can attach policies to users, groups, or roles to manage access.
Setting Access Permissions
To set permissions for your bucket, create an IAM policy specifying the allowed actions. Here are some common scenarios:
| Scenario | Description |
|---|---|
| Private Bucket | Grant specific users or groups permission to read and write objects. |
| Public Read-Only Bucket | Allow public read access, but restrict write access to authorized users. |
| Public Read/Write Bucket | Allow public read and write access, but be cautious of security risks. |
When setting permissions, follow the principle of least privilege - give users only the access they need for their tasks.
Here's an example policy granting a user read and write access:
{
"Version": "2012-10-17",
"Statement": [
{
"Sid": "AllowReadWriteAccess",
"Effect": "Allow",
"Principal": {
"AWS": "arn:aws:iam::AccountA-ID:user/Dave"
},
"Action": [
"s3:GetObject",
"s3:PutObject",
"s3:DeleteObject"
],
"Resource": "arn:aws:s3:::examplebucket/*"
}
]
}
Update the policy with your bucket name and desired permissions.
Upload Files to the Bucket
Upload via Console
To upload files to your S3 bucket using the AWS Management Console:
- Sign in to the AWS Management Console and go to the S3 dashboard.
- Click on the bucket you created.
- Click the "Upload" button.
- Select the files you want to upload from your local machine. You can also create folders (prefixes) within the bucket for better organization.
- Choose the storage class and encryption options as needed.
- Click "Upload" to start the upload process.
You can monitor the upload progress in the "Transfer" pane.
Upload via CLI
You can upload files to your S3 bucket using the AWS Command Line Interface (CLI) with this command:
aws s3 cp /path/to/local/file s3://bucket-name/path/to/s3/location/
Replace /path/to/local/file with the file path, and bucket-name with your bucket's name.
To upload entire folders, use the --recursive flag:
aws s3 cp /path/to/local/folder s3://bucket-name/path/to/s3/location/ --recursive
Upload via SDKs
You can upload files to your S3 bucket using Software Development Kits (SDKs) for various programming languages. Here's an example using Boto3 for Python:
import boto3
s3 = boto3.client('s3')
s3.upload_file('/path/to/local/file', 'bucket-name', 'path/to/s3/location/file')
Replace /path/to/local/file with the file path, and bucket-name with your bucket's name.
Verify and Test the Bucket
Check Bucket Creation
After creating your S3 bucket, it's crucial to confirm that it was set up correctly. Here's how:
- Sign in to the AWS Management Console and go to the S3 dashboard.
- Click on the bucket you created to view its details.
- Ensure the bucket's name, region, and other settings match what you intended.
Test File Upload
To test your bucket, upload some sample files and verify they appear correctly:
- Click the "Upload" button in the S3 dashboard.
- Select the files you want to upload from your local machine.
- Choose the storage class and encryption options as needed.
- Click "Upload" and monitor the progress in the "Transfer" pane.
Test Download and Delete
Further test your bucket by downloading and deleting objects:
- Select an object and click "Download".
- Verify the object downloaded correctly to your local machine.
- Select an object and click "Delete".
- Confirm you want to delete the object.
- Verify the object was deleted successfully from your bucket.
Conclusion
Summary
This guide covered the key steps to create an S3 bucket on AWS. We started by accessing the S3 console, creating a new bucket, setting up configurations, permissions, uploading files, and verifying the bucket. Following these steps allows you to set up a secure and scalable storage solution for your data.
More S3 Features
S3 offers additional features to manage and optimize your data storage:
- Lifecycle policies: Automate object transitions between storage classes or deletion
- Cross-region replication: Copy objects across AWS regions for lower latency access or compliance
- Access logs: Track requests to monitor usage and troubleshoot issues
- Bucket analytics: Monitor storage usage and costs
Refer to the AWS S3 documentation for more information.
Use Cases
S3 is a versatile storage solution suitable for various scenarios:
| Use Case | Description |
|---|---|
| Static website hosting | Host static websites and web applications |
| Data backup and recovery | Store backups for disaster recovery |
| Application data storage | Store and retrieve data for applications |
| Media hosting | Store and distribute media files like images, videos, and audio |
| Data archiving | Store and preserve long-term data archives |
| Big data analytics | Store and process large datasets for analytics |
With its scalability, durability, and security, S3 is an ideal choice for storing and managing large amounts of data. Consider using S3 for your next project or application.
FAQs
How do I create an S3 bucket in AWS step-by-step?
Follow these simple steps to create an S3 bucket in AWS:
- Sign in to the AWS Management Console.
- Navigate to the S3 service.
- Click Create Bucket.
- Enter a unique bucket name and select the desired AWS Region.
- Configure bucket settings as needed (e.g., versioning, object ownership, block public access).
- Set bucket permissions (e.g., IAM policy, access control lists).
- Upload files to the bucket using the S3 console, AWS CLI, or SDKs.
What are the key steps to create an S3 bucket in AWS?
| Step | Description |
|---|---|
| 1 | Sign in to the AWS Management Console and navigate to the S3 service. |
| 2 | Click Create Bucket and enter a unique bucket name. |
| 3 | Select the desired AWS Region and configure bucket settings. |
| 4 | Set bucket permissions using IAM policies or access control lists. |
| 5 | Upload files to the bucket using the S3 console, AWS CLI, or SDKs. |